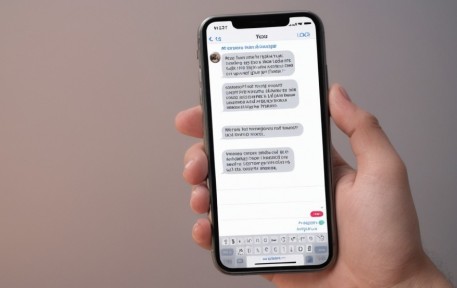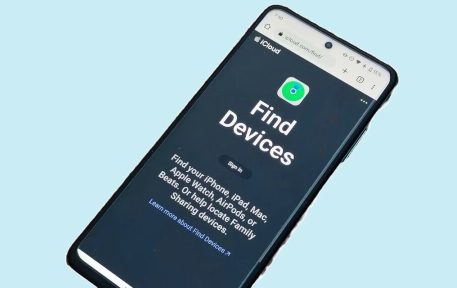Alarms are a fundamental feature of smartphones, helping us wake up in the morning, remember important appointments, and stay on top of our daily routines. However, as useful as alarms are, they can sometimes accumulate, cluttering up your device and making it challenging to manage them individually. This is where the need to delete all alarms at once arises.
Whether you’re an iPhone user or prefer Android devices, we’ll guide you through the process of clearing out your alarm clutter efficiently and effectively.
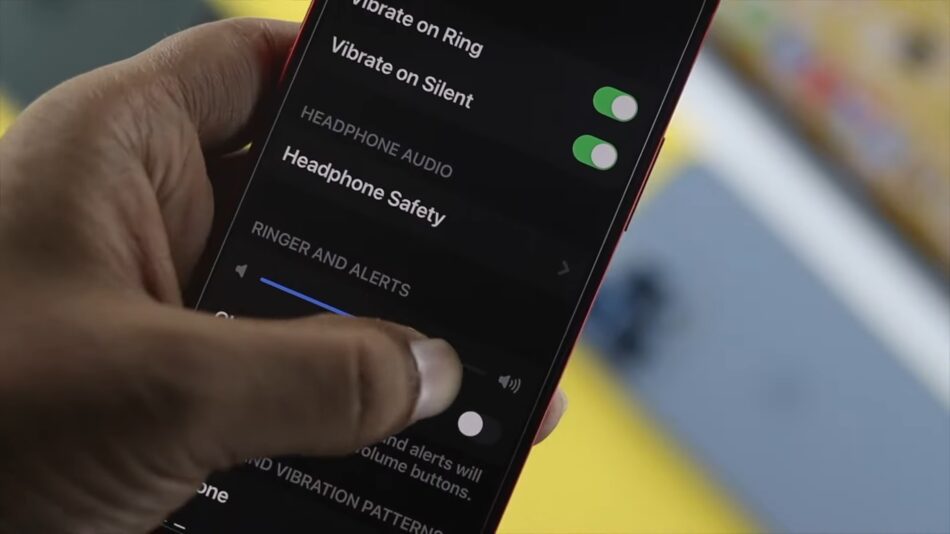
Clearing Alarms on iPhone
Method 1: Using the Clock App
The Clock app on your iPhone is your go-to tool for managing alarms. Here’s how you can delete all alarms at once:
- Open the Clock App: Locate and tap on the Clock app icon on your iPhone’s home screen.
- Go to the Alarm Tab: Once inside the Clock app, navigate to the “Alarm” tab at the bottom of the screen. This is where all your alarms are listed.
- Edit Mode: In the upper-left corner, tap “Edit.” This will allow you to select and delete multiple alarms simultaneously.
- Select Alarms: Tap the circle next to each alarm you want to delete. You can select multiple alarms by tapping the circles next to each of them.
- Delete Alarms: After selecting the alarms you wish to remove, tap the “Delete” button at the bottom of the screen.
- Confirm Deletion: A confirmation message will appear. Confirm the deletion by tapping “Delete” again.
All the selected alarms will now be removed from your iPhone, freeing up space and decluttering your alarm list.
Method 2: Using Siri
If you prefer voice commands, Siri can also help you delete alarms:
- Activate Siri: Long-press the Home button or say “Hey Siri” to activate Apple’s voice assistant.
- Command Siri: Say something like “Delete all alarms” or “Remove all alarms,” and Siri will confirm your action before proceeding.
- Confirm Deletion: Siri will ask for confirmation. Confirm by saying “Yes” or tapping “Confirm.”
This method is convenient for those who enjoy using voice commands and want to manage their alarms hands-free.
Clearing Alarms on Android
Managing alarms on Android is just as straightforward as on an iPhone, with some variations depending on your device’s manufacturer and Android version.
Method 1: Using the Clock App (Stock Android)
For devices running stock Android (such as Google Pixel), follow these steps:
- Open the Clock App: Locate and tap on the Clock app icon in your app drawer or home screen.
- Go to Alarms: Access the “Alarms” tab within the Clock app, where all your alarms are listed.
- Select Alarms: To delete multiple alarms at once, tap and hold on one alarm to activate selection mode.
- Select Multiple Alarms: With the selection mode active, tap on the circles next to each alarm you want to delete. They will be highlighted.
- Delete Alarms: Once you’ve selected all the alarms you want to remove, tap the trash can or delete icon.
- Confirm Deletion: A confirmation message will appear. Confirm the deletion to clear the selected alarms.
Method 2: Using a Manufacturer-Specific Clock App
Many Android device manufacturers have their own clock apps with variations in design and features. The process for deleting alarms may slightly differ, but the general steps are similar:
- Open the Clock App: Locate and tap on the clock or alarm app specific to your device manufacturer. It might be named something other than “Clock,” such as “Clock & Alarm” or “Clock Widget.”
- Access Alarms: Find and tap on the “Alarms” or “Alarm” section within the app.
- Select Alarms: Similar to the stock Android method, tap and hold on one alarm to enter selection mode.
- Choose Alarms to Delete: Tap the circles or checkboxes next to the alarms you want to delete to select them.
- Delete Alarms: Look for the delete or trash can icon and tap it to remove the selected alarms.
- Confirm Deletion: Confirm the deletion when prompted to complete the process.
The specific names and locations of options may vary depending on your device’s manufacturer and Android version. If you’re unsure, consult your device’s user manual or online resources for guidance.
Additional Tips
- Back Up Your Alarms: Before deleting all alarms, consider taking screenshots or making a list of important alarms to recreate them later if needed.
- Review Your Alarms Regularly: To prevent clutter in the future, periodically review and delete unnecessary alarms.
- Use Labels or Descriptions: When creating alarms, use labels or descriptions to make it easier to identify their purpose. This can help you manage them more efficiently.
- Explore Third-Party Apps: If you require advanced alarm management features, consider exploring third-party alarm clock apps available on both iPhone and Android. These apps often offer additional customization options and organizational tools.
In Conclusion
Managing alarms on your iPhone or Android device is a straightforward process once you know the steps. Whether you prefer using the Clock app or voice commands like Siri, it’s essential to keep your alarm list organized to ensure that you wake up on time and stay on top of your daily schedule without unnecessary clutter. So, take a moment to clean up those alarms and enjoy a more streamlined experience with your smartphone.