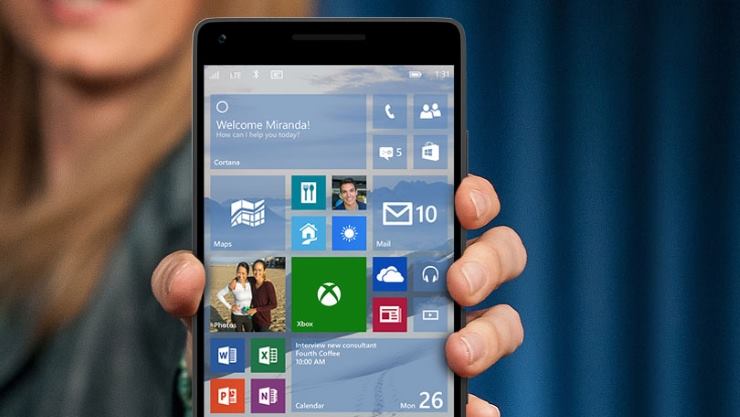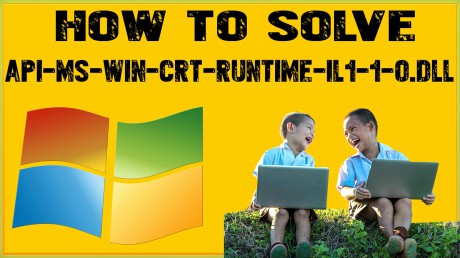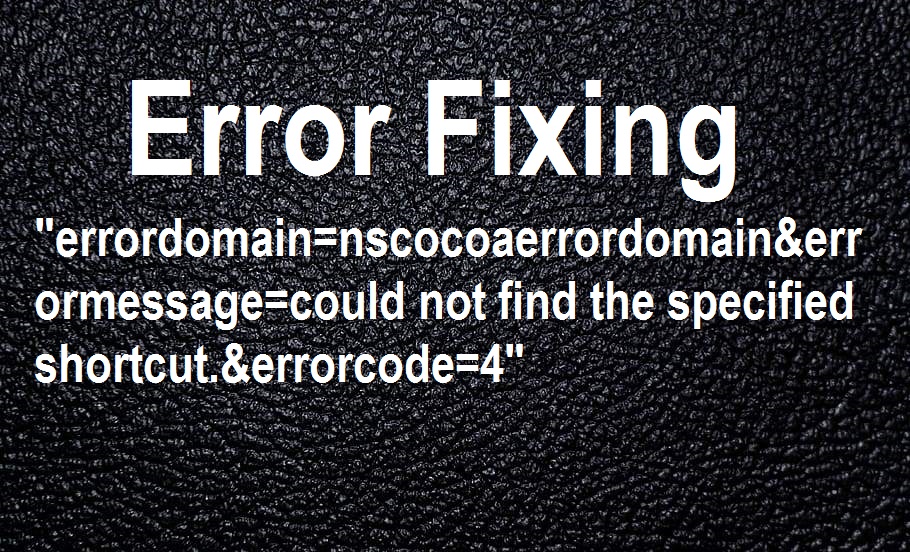
In the realm of software development and daily computer usage, encountering errors is a common occurrence. One such error that can cause frustration and hinder productivity is the “errordomain=nscocoaerrordomain&errormessage=could not find the specified shortcut.&errorcode=4”. This error typically occurs on macOS systems and is related to issues with shortcuts or file paths that the system cannot resolve. In this comprehensive guide, we will explore the causes of this error, and provide step-by-step solutions to fix it, ensuring a smoother and more efficient computing experience.
Understanding the Error
Before diving into the solutions, it’s crucial to understand what this error signifies. The “errordomain=nscocoaerrordomain” part indicates that the error is related to the Cocoa framework, which is a suite of software libraries used by macOS for application development. The “errormessage=could not find the specified shortcut” suggests that the system is attempting to access a shortcut or a file path that does not exist or cannot be found. Lastly, “errorcode=4” is a specific identifier for this type of error, which can help in diagnosing and fixing the issue.
Common Causes
A lot of factors can lead to this error, including:
- Corrupted or Missing Shortcuts: If a shortcut that an application is trying to access has been deleted or corrupted, it can trigger this error.
- Incorrect File Paths: Hardcoded or dynamically generated file paths that no longer exist or are incorrect can also cause this issue.
- Software Bugs: Sometimes, the error might stem from a bug within the application itself, especially if it’s not handling file paths or shortcuts correctly.
- System Updates: Operating system updates can sometimes change file structures or permissions, leading to inaccessible shortcuts or paths.
Step-by-Step Solutions
1. Verify the Shortcut or File Path
The first step is to ensure that the shortcut or file path the application is trying to access actually exists. If you’re a developer, check your code to ensure that the paths are correct and valid. For general users, try to locate the shortcut or file manually in Finder to confirm its existence.
2. Check for Application Updates
If the error is occurring within a specific application, check for any available updates. Developers often release patches to fix bugs, including those related to file path handling.
3. Repair Disk Permissions
Corrupted disk permissions can sometimes cause access issues to files and shortcuts. You can repair disk permissions using the Disk Utility tool on macOS:
- Unzip Disk Utility from the Applications > Utilities folder.
- Select your startup disk.
- Click on “First Aid” and then “Run” to repair disk permissions.
4. Create a New Shortcut
If a specific shortcut is causing the issue, try deleting it and creating a new one. Ensure that the new shortcut points to the correct and existing file path.
5. Use Terminal to Locate Missing Paths
For more advanced users, the Terminal can be a powerful tool to locate or fix missing file paths:
- Unzip Terminal from the Applications > Utilities folder.
- Use the
findcommand to search for the missing file or shortcut. For example:DownloadCopy code1find / -name “yourfilename.extension” - If you find the file or shortcut, ensure that its path matches what the application is trying to access.
6. Contact Application Support
If you’ve tried the above solutions and the error persists, it might be due to a more complex issue within the application. In this case, contacting the application’s support team can provide more targeted assistance.
Conclusion
The “errordomain=nscocoaerrordomain&errormessage=could not find the specified shortcut.&errorcode=4” error can be a nuisance, but it’s often solvable with some troubleshooting. By understanding the causes and systematically applying the solutions provided, you can resolve the issue and return to a seamless computing experience. Remember, when dealing with file paths and shortcuts, accuracy and existence are key.