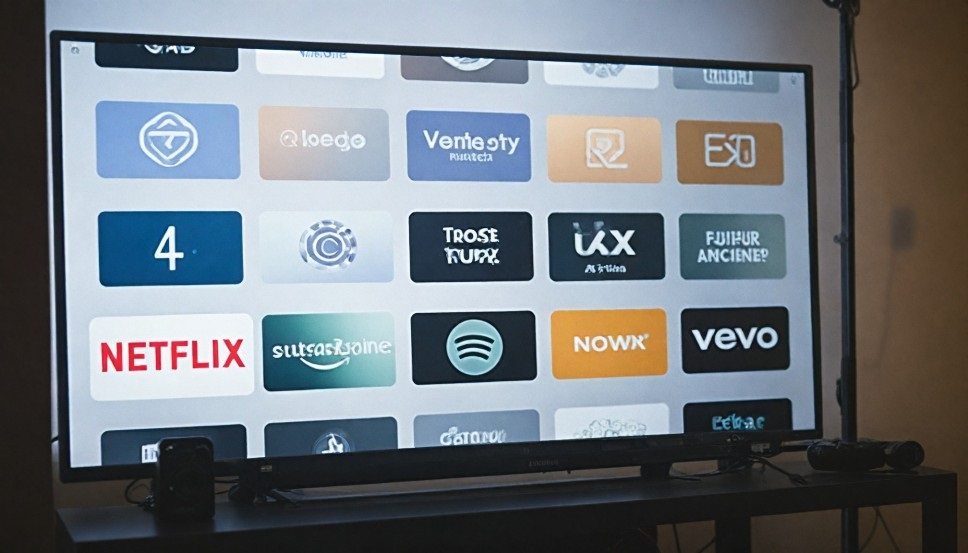
Steam, the popular digital game distribution platform, is used by millions of gamers worldwide. However, sometimes users may encounter issues where Steam won’t open or launch, leaving them frustrated and unable to access their favorite games. If you’re experiencing this problem, don’t worry – there are several ways to troubleshoot and fix it. In this article, we’ll explore the common reasons and ten effective methods to resolve the “Steam won’t open” issue and get you back to gaming in no time.
Steam Won’t Open? Most Common Reasons:
Following are the most common reasons that can prevent Steam from opening, including software conflicts, corrupted files, outdated drivers, and network restrictions.
Software Conflicts
One prevalent cause preventing Steam from opening is software conflict. Applications running in the background, such as antivirus programs or other gaming platforms, might interfere with Steam’s processes. Ensuring that Steam is permitted through the firewall and disabling potentially conflicting software temporarily can pinpoint the issue.
Corrupted Files
Steam relies heavily on its file integrity to function properly. Corrupted or incomplete installation files can hinder the platform from opening. Utilizing Steam’s built-in ‘Verify Integrity of Game Files’ feature can resolve this by scanning and replacing damaged files as necessary.
Outdated Graphics Drivers
Outdated or corrupted graphics drivers can lead to performance issues with gaming platforms, including Steam. Keeping your graphics drivers updated ensures compatibility and enhances performance. This can be done manually via the device manager on your computer or automatically through driver updating software.
Administrative Rights
Lack of administrative privileges can prevent Steam from accessing necessary system resources. Running Steam as an administrator allows it to operate with elevated privileges, potentially bypassing issues related to access restrictions. Right-click on the Steam shortcut and select ‘Run as administrator’ to address this problem.
Network Restrictions
Network settings or unstable connections can also be responsible for Steam failing to open. This could be due to strict network permissions, a bad internet connection, or issues with your router. Checking the network settings and ensuring a stable and active internet connection might resolve the launching issue.
10 Effective Solutions to Resolve Streaming Issues
Following are the 10 best solutions to fix the streaming problem effectively and efficiently.
1. Restart Your Computer
One of the simplest and most effective solutions when Steam won’t open is to restart your computer. This can help clear any temporary glitches or conflicts that may be preventing Steam from launching. Save any open work, close all applications, and perform a full system restart. Once your computer has rebooted, try opening Steam again to see if the issue has been resolved.
2. Check Your Internet Connection
A stable internet connection is necessary for Steam to function properly. If your internet connection is weak, inconsistent, or disconnected, it can cause Steam to not open or experience delays. Check your network connection by opening a web browser and visiting a few websites. If the pages load slowly or fail to load altogether, you may need to troubleshoot your internet connection. Restart your router or modem, ensure that all cables are securely connected, and contact your internet service provider if the issue persists.
3. Update Your Operating System
Running an outdated operating system can lead to compatibility issues with Steam and other applications. To ensure optimal performance, it’s essential to keep your operating system up to date with the latest patches and security updates. On Windows, go to Settings > Update & Security > Windows Update and check for any available updates. On macOS, click on the Apple menu > System Preferences > Software Update to check for and install any pending updates.
4. Verify the Integrity of Steam Files
Corrupted or missing Steam files can prevent the application from opening or functioning correctly. To verify the integrity of your Steam files, follow these steps:
- Open the Steam client (if possible) and go to Library.
- Right-click on any game and select Properties.
- Navigate to the Local Files tab and click on “Verify Integrity of Game Files.” Steam will now check the game files and replace any corrupted or missing ones. This procedure may take some time, depending on the size of the game. Once completed, try launching Steam again.
5. Disable Antivirus or Firewall Temporarily
In some cases, overly aggressive antivirus software or firewall settings can interfere with Steam’s operation, causing it to not open. To rule out this possibility, temporarily disable your antivirus and firewall protection. If Steam launches successfully after disabling these security measures, you may need to add Steam as an exception or whitelist it in your antivirus and firewall settings. Remember to re-enable your security software once you’ve resolved the issue to maintain the safety of your system.
Read Also: How to Access Your Clipboard on Android [Ultimate Guide]
6. End Steam Processes in Task Manager
If Steam is running in the background but not opening, you can force close it using the Task Manager. Here’s how:
- Press Ctrl + Shift + Esc button/option to open the Task Manager.
- Look for any processes related to Steam, such as “Steam.exe” or “SteamWebHelper.exe.”
- Select each Steam process and click on “End Task.” Once all Steam processes have been terminated, try launching Steam again.
7. Clear the Steam Cache
The Steam cache stores temporary files and data that can sometimes become corrupted or outdated, leading to issues with the application. Clearing the cache may help solve the “Steam won’t open” issue. Here’s how to do it: 1
- Close the Steam client completely.
- Navigate to the Steam installation directory (usually C:\Program Files (x86)\Steam on Windows or ~/Library/Application Support/Steam on macOS).
- Delete the “appcache” folder.
- Restart your computer and try opening Steam again.
8. Reinstall the Steam Client
If none of the previous solutions have worked, it may be necessary to reinstall the Steam client. This will ensure that you have a fresh, clean installation of the application without any lingering issues. Follow these steps: 2
- Close the Steam client completely.
- Uninstall Steam using the Windows Control Panel (on Windows) or by dragging the Steam application to the Trash (on macOS).
- Download the latest version of the Steam installer from the official Steam website.
- Run the installer and follow the on-screen instructions to install Steam.
- Once the installation is complete, try launching Steam again.
9. Disable Overlay and In-Game Broadcasts
Steam’s overlay and in-game broadcasting features can sometimes cause conflicts, leading to the “Steam won’t open” issue. Try disabling these features and see if it resolves the problem: 3
- Open the Steam client and go to Settings.
- Navigate to the “In-Game” tab and uncheck the “Enable the Steam Overlay while in-game” option.
- Also, check the “Broadcasting” tab and turn off any in-game broadcasting features.
- Apply the changes and try launching Steam again.
10. Perform a Clean Boot
If none of the previous solutions have worked, a clean boot can help eliminate any third-party software or system conflicts that may be preventing Steam from opening. Here’s how to perform a clean boot: 4
- Press the Windows key + R button/option to open the Run dialog.
- Type “msconfig” and press/tab Enter to open the System Configuration utility.
- In the System Configuration window, go to the “Services” option and check the “Hide all Microsoft services” option.
- Click “Disable all” to deactivate all third-party services.
- Next, go to the “Startup” tab and click “Open Task Manager.”
- In the Task Manager, select every startup option/item and click “Disable.”
- Close the Task Manager and System Configuration window, then restart your computer.
- Try launching Steam after the reboot.
By following these ten steps, you should be able to resolve the “Steam won’t open” issue and get back to enjoying your games. Remember, if you continue to experience problems, it’s always a good idea to reach out to Steam support for further assistance.
Final Verdict:
Experiencing issues with Steam not launching can be a significant hindrance for any avid gamer or user. To rectify this, begin by ensuring that Steam is not already running in the background—use Task Manager to close any active processes. Updating your graphics drivers and ensuring that your operating system is up-to-date can also remedy compatibility issues. Trying to launch Steam as an administrator might overcome permission blocks.
Clearing the Steam cache and verifying the integrity of game files through the application can resolve errors due to corrupted data. If persistent, reinstalling Steam after a complete uninstall ensures a fresh application setup, often resolving more stubborn issues. For network-related troubles, resetting your router or checking firewall settings can be beneficial. These solutions offer comprehensive methods to restore Steam’s functionality efficiently.



