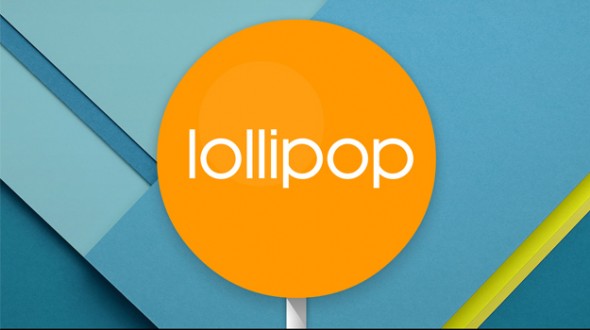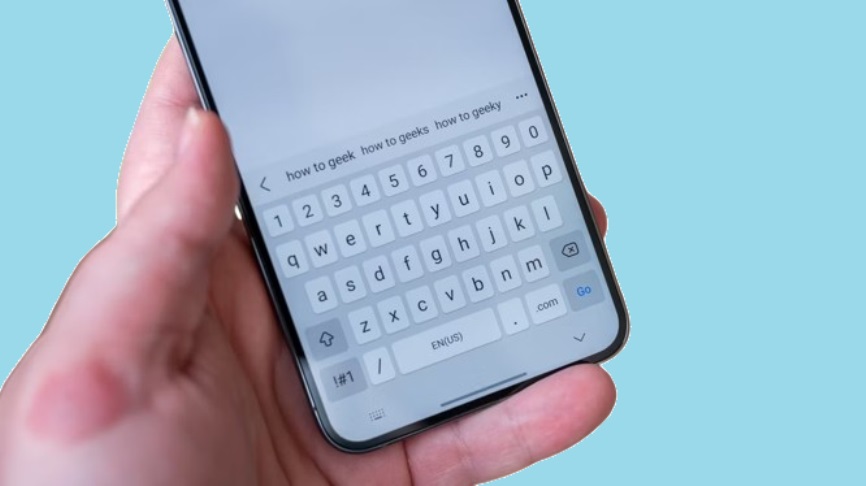
Smartphone use continues rising with each passing day-currently, people mostly use their mobile phones for communication, capturing fleeting thoughts and sharing vital information. An often overlooked yet crucial feature in this dynamic is the clipboard on Android devices. Understanding how to efficiently utilize the clipboard can significantly enhance your productivity. This comprehensive guide will explore various techniques to access and maximize the use of your clipboard on Android.
- What is the Clipboard on Android?
- Where is the Clipboard on My Phone?
- Step-by-Step Guide to Accessing Clipboard on Android
- Clipboard on Android: More Than Just Copy and Paste
- Enhancing Your Clipboard Experience on Android
- Advanced Clipboard Management Techniques
- Tips for Maintaining a Secure and Organized Clipboard
- Leveraging Clipboard Apps to Maximize Productivity
- Conclusion
- Frequently Asked Questions (FAQs)
What is the Clipboard on Android?
The clipboard is a temporary storage area in your Android device where text, images, and other data are held when you copy or cut information. It’s essentially the holding space that allows you to transfer content from one app or place to another without needing to recreate it manually.
Where is the Clipboard on My Phone?
Locating the clipboard on an Android phone can sometimes be puzzling since it’s not an app that you can directly open like others. Instead, the clipboard’s functionality is integrated within other apps, mostly in text input fields. Whenever you copy something, it’s saved to the clipboard, and you can paste it elsewhere as needed.
Step-by-Step Guide to Accessing Clipboard on Android
- Using the Default Method:
- Open any app where you can enter text, such as a messaging app or notes app.
- Tap a text entry field to bring up the keyboard.
- Look for the clipboard icon on the toolbar above the keyboard or accessible via a long press on the comma or space key depending on your keyboard app configuration.
- Tap the clipboard icon to see the items currently stored on your clipboard.
- Using Clipboard Management Apps:
- Download and install a clipboard manager app from the Google Play App Store. Some popular options in 2024 include Clipboard Manager, Clipper, and Clipboard Actions.
- Once installed, these apps often provide a more direct and enhanced interface for managing your clipboard history, allowing you to access previously copied items, pin frequently used items, and categorize clipboard contents.
- Advanced Clipboard Features on Android:
- On some Android devices, extended clipboard features allow you to access a history of all the items you’ve copied, not just the most recent one. This is found in devices that offer a customized UI on top of the base Android system like Samsung’s One UI or Xiaomi’s MIUI.
- Access these features usually involves opening the keyboard, tapping on the three dots to open more options, and selecting the clipboard option.
Clipboard on Android: More Than Just Copy and Paste
With advancements in Android versions and the increased sophistication of apps, the clipboard functionality on your phone is more versatile than ever. Here’s what you can do with it in 2024:
- Clipboard on My Phone for Advanced Text Editing: Leverage clipboard features to perform batch actions like multiple pastes, editing copied text before pasting, and combining clipboard items.
- Integrating with Other Apps: Many productivity apps offer integration with the clipboard for seamless data import and export, enhancing workflow efficiency.
- Securing Your Clipboard: Understand the security aspects of using the clipboard, especially when copying sensitive information, and how to clear your clipboard to maintain privacy.
Enhancing Your Clipboard Experience on Android
In the first part of our guide, we covered the basics of accessing and understanding the clipboard on your Android device. Now, let’s explore some advanced tips and tricks that can help you master clipboard functionality to boost your efficiency and safeguard your data.
Advanced Clipboard Management Techniques
- Custom Shortcuts and Automation:
- Modern clipboard apps on Android allow you to create custom shortcuts for frequently used text snippets. This comes in handy for things like standard replies, email signatures, or coding snippets.
- Automation apps such as Tasker or IFTTT can be integrated with your clipboard to perform specific actions based on the text you copy. For example, automatically saving links from copied text into a note-taking app.
- Syncing Clipboard Across Devices:
- Some clipboard manager apps offer functionality to sync clipboard content across multiple devices. This feature is invaluable for users who work simultaneously on a tablet, phone, and even Android-supported wearables.
- Ensure that the syncing feature is secured with end-to-end encryption to prevent unauthorized access to your data.
- Using Clipboard for Creative Tasks:
- For creatives, the clipboard can be a powerful ally. You can copy images or text from various apps and use them as references in graphic design or video editing apps.
- Clipboard functionalities also assist in compiling research quickly, allowing you to gather and categorize information efficiently.
Read Also: Optimizing Windows: WMI Provider Host (WmiPrvSE.exe) Impact on System Performance
Tips for Maintaining a Secure and Organized Clipboard
- Regularly Clear Your Clipboard:
- For security purposes, it is advisable to clear your clipboard history regularly, especially if you have copied sensitive information such as passwords or personal data. Most Android devices and third-party apps offer an option to clear the clipboard.
- Automate this process if possible, setting your device or app to clear the clipboard every few hours or every day.
- Be Cautious of What You Copy:
- Always be mindful of the information you copy to your clipboard. Avoid copying sensitive data when connected to public or unsecured networks.
- Use dedicated apps for sensitive information which provide more secure mechanisms for transfer than the default clipboard.
Leveraging Clipboard Apps to Maximize Productivity
- Clipboard on Android for Multi-tasking:
- Enhance your multitasking capabilities by using clipboard apps that support image and links along with text. This allows for a smoother transition between tasks and less need for switching back and forth between apps.
- Some clipboard apps also offer a quick search feature within the clipboard content, making it easier to find specific items.
- Customizable Clipboard Interfaces:
- Select a clipboard manager that offers a customizable interface according to your needs—whether it’s simplified for ease of use or detailed for managing large quantities of data.
- Opt for apps that offer widgets or quick access icons, enabling immediate access to your clipboard from the home screen without having to open an app first.
Conclusion
Your Android clipboard is not just a simple tool for copying and pasting text but a robust feature that, when fully utilized, can significantly enhance your productivity and security. By employing advanced clipboard management techniques, being mindful of security practices, and leveraging the right apps, you can turn the clipboard into a powerhouse of efficiency on your Android device.
Remember, the key to proficient use of the clipboard on your Android lies in knowing where it is and how to manipulate its capabilities to suit your specific needs, be it through “where is my clipboard on my phone”, “clipboard on my phone”, or “where is clipboard on my phone” queries. Harness these insights and tips to make the clipboard on Android a vital part of your digital toolkit in 2024.
Frequently Asked Questions (FAQs)
Where is the clipboard on my phone?
The clipboard on Android isn’t an app but a feature within many apps. When you copy something, it’s stored temporarily in the clipboard, accessible by long-pressing in a text field and selecting ‘Paste’ or looking for a clipboard icon in your keyboard app.
How can I view my clipboard history on Android?
To view your clipboard history, you will need a clipboard manager. Some Android versions like Samsung’s One UI offer a native solution, accessible via the keyboard settings. For others, third-party clipboard manager apps from the Google Play Store will be necessary.
Clipboard on Android: where is it and how do I use it?
The clipboard feature on Android is integrated into text entry fields within apps. Use it by tapping and holding on text, selecting ‘Copy’ to save to clipboard, and ‘Paste’ to insert text from the clipboard into any input field.
Where is my clipboard on my phone and how do I access it?
You can access the clipboard by opening an app that allows text input, tapping on a text field, and then selecting the ‘Paste’ option to see the latest copied item. Detailed clipboard history can be viewed through a clipboard manager app.
Where is clipboard on Android and how can I manage it?
Clipboard management on Android is primarily dependent on third-party apps, as Android does not have a built-in comprehensive clipboard manager. You can download apps like Clipboard Manager, Clip Stack, or Clipper from the Google Play Store for this purpose.
How to clear clipboard on Android?
To clear your clipboard, open your clipboard manager app and select the option to clear the clipboard or delete individual items. Some keyboards also have a built-in option to clear the clipboard directly from the keyboard settings.
Can I sync my Android clipboard with other devices?
Yes, certain clipboard managers offer sync capabilities across multiple devices. Look for apps that support cloud synchronization, and ensure they use end-to-end encryption for security.
How can I use clipboard on my phone to increase productivity?
Use the clipboard feature to copy and paste text quickly between apps, save frequent responses, extract text from images using OCR capabilities provided by some clipboard managers, and organize clipped items into folders for quick access.
What is the best clipboard manager for Android?
The best clipboard manager depends on your specific needs. Popular options include Clipboard Manager by devdnua, Clip Stack, and Clipper for their ease of use, extensive feature sets, and customization options.
Are there any security risks with using the clipboard on Android?
Yes, if sensitive information like passwords or personal data is copied, it remains visible to all apps until overwritten. Always clear your clipboard after copying sensitive information, or use apps designed specifically for secure information sharing.