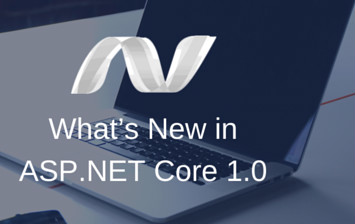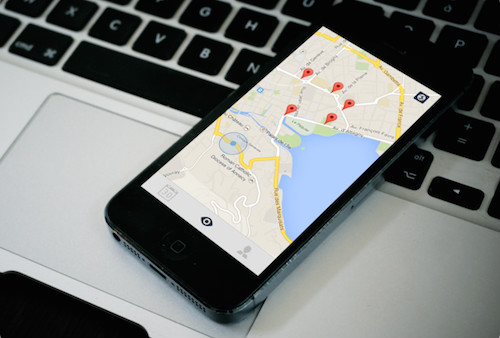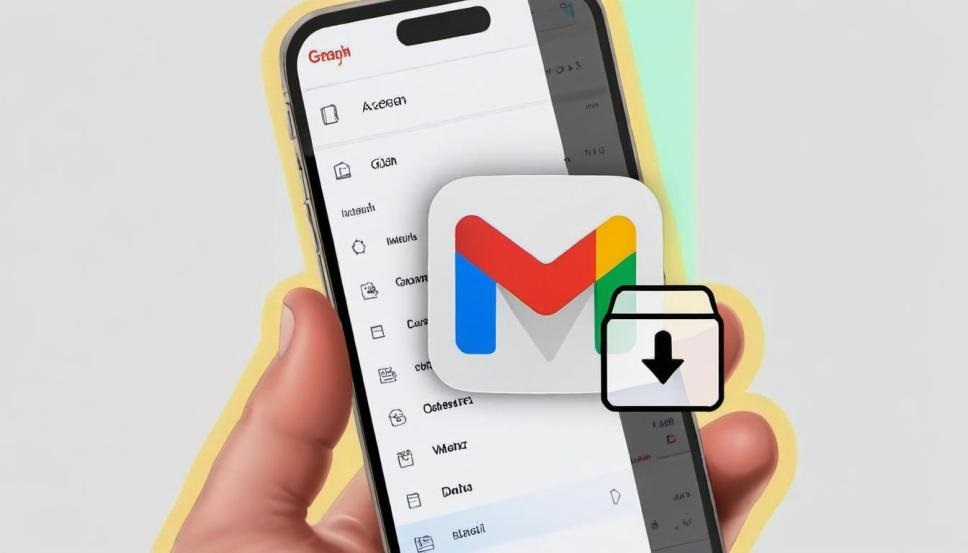
Finding archived emails in Gmail can sometimes be a bit tricky, especially if you are new to the platform or are unfamiliar with its features. This comprehensive guide will walk you through the process of finding your archived emails in Gmail across different devices. Whether you’re using a computer or mobile devices like Android phones or iPhones, this article has you covered.
- Understanding Gmail’s Archive Feature
- Why Archive Emails?
- How to Find Archived Emails in Gmail
- How to Find Archived Emails in Gmail on Phone
- How to View Archived Emails in Gmail
- Tips for Managing Archived Emails
- Where to Find Archived Emails in Gmail
- Where to Find Archived Emails in Gmail on iPhone
- Advanced Tips and Tricks
- Benefits of Owning Your Archive Management
- Common Issues and Troubleshooting
- How to View Archived Emails in Gmail on Desktop
- How to View Archived Emails in Gmail on Mobile Devices
- Conclusion
Understanding Gmail’s Archive Feature
Gmail’s archive feature is a handy tool that allows users to clean up their inbox without deleting important emails. Archiving an email essentially hides it from your main inbox view, but it remains accessible and can be retrieved any time. Unlike deleting an email, archiving does not send the email to the trash folder; instead, it moves the email to the All Mail folder.
Why Archive Emails?
Before diving into the steps, it’s essential to grasp the benefits of archiving emails:
- Decluttering Your Inbox: Archiving helps in keeping your inbox tidy by moving unnecessary but important emails out of sight.
- Preserving Important Information: It offers a way to hold onto critical data without having to keep it in your inbox.
- Easy Retrieval: Archived emails can be easily searched for and retrieved when needed.
How to Find Archived Emails in Gmail
On Desktop
- Open Gmail on Your Browser: Navigate to gmail.com and log in to your account.
- Access the All Mail Folder:
- On the left sidebar, scroll down to find the “More” label.
- Click on “More” to expand more options.
- Find and click on “All Mail”.
- Search for Specific Emails: If you know a keyword, email address, or subject line from the archived email, you can use the search bar at the top.
Using Search Queries
Gmail’s search capabilities are robust. Here’s how to employ specific search queries:
- To Search for All Archived Emails: Type
-in:inbox -is:sent -in:draft -is:chatin the search bar and press Enter. - For Specific Emails: Use keywords along with these parameters. For instance, if searching for an email from a specific person, type
from:[email@example.com] -in:inbox.
How to Find Archived Emails in Gmail on Phone
On Android
- Open the Gmail App: Launch the Gmail application on your Android device.
- Access the Menu:
- Tap the three horizontal lines (hamburger menu) on the top left.
- Scroll down and tap “All Mail” to access archived emails.
- Use the Search Function: Similar to the desktop version, you can use the search bar at the top to find specific emails.
On iPhone
- Launch the Gmail App: Open the Gmail application on your iPhone.
- Access All Mail:
- Tap/select the 3 horizontal lines in the top left corner to open the menu.
- down to find and tap “All Mail”.
- Search for Emails: Utilize the search bar at the top to locate specific archived emails.
Read Also: SOS Only on iPhone: Causes and Quick Fixes to Restore Full Connectivity
How to View Archived Emails in Gmail
Viewing archived emails is straightforward once you know where to find them. On both desktop and mobile versions, these emails reside in the All Mail folder.
- Desktop: Once you’ve clicked on “All Mail” as described above, simply scroll through to view all archived emails.
- Mobile devices: Follow the steps to navigate to “All Mail.” From here, you can scroll through your emails or use the search bar to find specific archives.
Tips for Managing Archived Emails
- Label Your Emails: Use Gmail’s labeling feature to categorize and find emails more efficiently.
- This helps in organizing your inbox and makes finding archived emails quicker.
- Star Important Emails: If you want to ensure certain emails stand out even when archived, use the star feature.
- Regular Maintenance: Periodically review and clean your All Mail folder to ensure it doesn’t become too cluttered.
- Backup Your Emails: Consider creating backups of essential emails to safeguard against data loss.
Where to Find Archived Emails in Gmail
For users who frequently archive emails, knowing how to access them is crucial:
- On the Desktop Version:
- Open Gmail in a web browser.
- Navigate to the left sidebar, scroll down, and select “All Mail.”
- On Mobile Devices:
- Open the Gmail app.
- Tap the hamburger menu and select “All Mail.”
This method applies whether you are using an Android device or an iPhone.
Where to Find Archived Emails in Gmail on iPhone
Finding archived emails on an iPhone follows the same basic steps as on other platforms but with a few interface-specific tweaks:
- Open the Gmail App: Start by launching the Gmail application on your iPhone.
- Open the Menu: Tap on the three horizontal lines (hamburger menu) located at the top left corner of the screen.
- Select All Mail: Scroll down within the menu and tap on “All Mail.” This will display all emails, including your archived ones.
- Search Specific Emails: You can also use the search bar at the top to find specific archived emails by entering relevant keywords, email addresses, or subject lines.
Advanced Tips and Tricks
To enhance your Gmail experience and make finding archived emails even more efficient, consider adopting the following advanced strategies:
Using Filters and Rules
- Create Custom Filters:
- Go to Gmail settings by clicking on the gear icon and selecting “See all settings.”
- Navigate to the “Filters and Blocked Addresses” tab.
- Click on “Create a new filter.”
- Enter your criteria (e.g., specific sender, keywords) and click on “Create filter.”
- Choose what the filter should do, such as applying a specific label, and hit “Create filter.”
- Automate Archiving:
- While creating a filter, you can also select the option “Skip the Inbox (Archive it),” which automatically archives emails that meet your criteria.
Keyboard Shortcuts
Keyboard shortcuts can make navigating Gmail and finding archived emails faster and more efficient:
- Enable Shortcuts:
- Go to Gmail settings.
- Under the “General” tab, scroll down to “Keyboard shortcuts” and choose “Keyboard shortcuts on.”
- Save changes.
- Use Shortcuts: Some handy shortcuts include:
- e: Archive an email.
- u: Return to the inbox from the current view.
- / (forward slash): Move the cursor to the search bar.
Benefits of Owning Your Archive Management
Managing your archived emails effectively can significantly impact productivity and ensure you never lose vital information. Here’s why mastering this skill is essential:
- Efficient Retrieval: Quickly finding archived emails can save time, especially in a professional environment where timely access to information is critical.
- Better Organization: Keeping a well-managed archive means you have a clean and organized inbox, which can reduce stress and improve focus.
- Data Security: Regularly backing up and managing archived emails ensures that you have access to important communications even in the event of accidental deletions or account issues.
- Enhanced Searchability: Structured archiving makes use of Gmail’s powerful search capabilities, allowing for faster retrieval of archived communications.
Common Issues and Troubleshooting
Despite Gmail’s robust features, users might encounter some challenges when dealing with archived emails. The Following are common issues and their solutions:
Archived Emails Not Showing Up
- Ensure Correct Search Parameters: If archived emails are not appearing in search results, double-check that you are using the correct search operators and keywords.
- Check All Mail: Make sure you are looking in the “All Mail” folder, as items in this folder are archived and won’t appear in the main inbox.
Difficulty in Using the Mobile App
- Update the Gmail App: Ensure that you have the latest version of the Gmail app installed to avoid glitches that can sometimes hinder functionality.
- Clear App Cache: If the app behaves oddly, try clearing the cache by going to your phone’s settings, selecting the Gmail app, and clearing its cache.
How to View Archived Emails in Gmail on Desktop
- Access All Mail: In the Gmail web interface, click on “More” and select “All Mail.” This will show you a list of all emails, including archived ones.
- Use Search: To specifically locate archived emails, use the search bar with or without search operators.
- Labels and Categories: Use Gmail’s labeling system to categorize archived emails, making them easier to locate again in the future.
How to View Archived Emails in Gmail on Mobile Devices
On Android:
- Open Gmail App: Launch the Gmail application.
- Navigate to All Mail: Tap the hamburger menu (three horizontal lines) and select “All Mail.”
- Scroll or Search: Browse through the emails or use the search bar to find specific archived messages.
On iPhone:
- Launch Gmail App: Open the Gmail application on your iPhone.
- Open the Menu: Tap the three horizontal lines to open the menu.
- Select All Mail: Locate and tap on “All Mail.”
- Browse or Search: Either scroll through the list or use the search functionality to find your archived emails.
Conclusion
Knowing how to find and manage your archived emails in Gmail across various devices significantly enhances your email management skills. This ensures that you maintain a tidy inbox while preserving vital communications for future reference. Whether you’re on a desktop, an Android device, or an iPhone, the steps outlined in this guide will help you effortlessly access your archived emails.
Archiving offers an efficient way to handle emails that you no longer need in your inbox but aren’t ready to delete. By leveraging Gmail’s powerful search capabilities, labels, and filters, you can categorize, locate, and manage your archived emails effectively. This not only saves time but also ensures that important information is always at your fingertips.