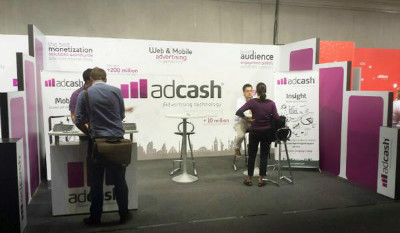Are you tired of slow internet speeds and pages taking forever to load on Google Chrome? Well, I have great news for you! By using the Chrome://net-internals/#dns Clear Host Cache feature, you can easily clear out any old DNS cache data and speed up your browsing experience. Get ready to enjoy lightning-fast internet with just a few clicks!
What is chrome://net-internals/#dns?
Have you ever encountered issues with your internet connection while browsing on Google Chrome? If so, you might want to check out chrome://net-internals/#dns. This command allows you to clear the host cache on Chrome, which can help resolve issues related to DNS (Domain Name System). By using this command, you can refresh your browser’s DNS cache and improve your internet connection speed and stability.
To use this command, simply type chrome://net-internals/#dns in your Chrome browser’s address bar and hit enter. From there, you can clear your host cache by clicking on the “Clear host cache” button. However, if you encounter any issues with chrome://net-internals/#dns not working, don’t worry! There are several solutions you can try, such as flushing DNS using command prompt, restarting the DNS service, clearing Chrome’s browsing data, resetting Chrome flags, disabling Chrome extensions, disabling VPN, or even reinstalling Chrome. So, if you want to optimize your browsing experience on Chrome, give chrome://net-internals/#dns a try!
How to Use Chrome://net-internals/#dns Command to Clear Cache?
If you’re experiencing issues with your Chrome browser, clearing the host cache on Chrome using chrome://net-internals/#dns command can be a quick and easy solution. To do this, simply type chrome://net-internals/#dns in your Chrome browser and hit enter. This will take you to the DNS tab where you can click on the “Clear host cache” button. However, if you find that chrome://net-internals/#dns is not working, don’t worry!
There are many solutions you can try to fix it. You can flush DNS using command prompt, restart the DNS service, clear Chrome’s browsing data, reset Chrome flags, disable Chrome extensions, disable VPN, or even reinstall Chrome altogether. With these solutions, you can easily get your Chrome browser back to running smoothly and efficiently. So, don’t hesitate to try them out and see which one works better for you!
3. How to Fix chrome://net-internals/#dns Not Working?
If you’re experiencing issues with chrome://net-internals/#dns not working, don’t worry! There are many solutions you can try to fix the problem. First, you can try flushing the DNS using the Command Prompt. This will clear any cached DNS entries that may be causing the issue. Another solution is to restart the DNS service, which can be done through the Services app in Windows. If those options don’t work, you can try clearing Chrome’s browsing data or resetting Chrome flags. Disabling Chrome extensions or VPNs may also help resolve the issue. And if all else fails, you can try reinstalling Chrome. With these solutions, you’ll be able to get chrome://net-internals/#dns working properly in no time!
-Solution 1: Flush DNS Using Command Prompt
One of the most effective solutions to fix the chrome://net-internals/#dns issue is to flush the DNS using the Command Prompt. This solution is quite simple and can be done in just a few steps. First, open the Command Prompt by pressing the Windows key + R and typing “cmd” in the Run dialog box. Then, type “ipconfig/flushdns” and hit Enter. This will flush the DNS cache and clear any corrupted data that may be causing the issue. Once done, restart your computer and check if the problem is resolved. If not, try the other solutions mentioned in this article. Don’t let the chrome://net-internals/#dns issue ruin your browsing experience. Try these solutions and get back to enjoying seamless browsing on Chrome!
-Solution 2: Restart the DNS Service
If you’ve tried flushing your DNS cache using Command Prompt and it didn’t work, don’t worry! There’s another solution you can try: restarting the DNS service. This solution can be especially helpful if you’re experiencing issues with your internet connection or if you’re getting error messages in Chrome. To restart the DNS service, simply open the Services app on your computer, find the DNS Client service, right-click on it, and select “Restart.” This should clear any issues with the DNS service and allow you to use chrome://net-internals/#dns to clear your host cache on Chrome. Don’t give up on clearing your DNS cache just yet – try this solution and see if it works for you!
-Solution 3: Clear Chrome’s Browsing Data
If you’ve tried the previous solutions and still having issues with chrome://net-internals/#dns, don’t worry! There’s still one more solution you can try to solve. Solution 3 involves clearing Chrome’s browsing data. This is a simple yet effective solution that can help resolve any DNS issues you’re experiencing. To do this, go to Chrome’s settings and click on “Clear browsing data.” From there, select the time range you want to clear and make sure to check the box next to “Cached images and files.” Once you’ve done that, click on “Clear data” and wait for the process to finish. This will clear out any cached data that may be causing issues with your DNS. So, if you’re still having issues with chrome://net-internals/#dns, give this solution a try and see if it works for you!
-Solution 4: Reset Chrome Flags
If you’ve tried all the solutions mentioned in the previous paragraphs and still find yourself struggling with the chrome://net-internals/#dns command, don’t worry! There’s still one more solution you can try: resetting Chrome flags. Chrome flags are experimental features that are not yet ready for the general public, but you can still enable them if you want to test them out. However, enabling too many flags can cause issues with your browser, including problems with the chrome://net-internals/#dns command. To reset Chrome flags, simply type “chrome://flags” in your address bar, hit enter, and click on the “Reset all to default” button. This will disable all experimental features and hopefully fix any issues you were having with the DNS cache. Give it a try and see if it works for you!
-Solution 5: Disable Chrome Extensions
Another solution to fix issues with chrome://net-internals/#dns is to disable Chrome extensions. Some extensions can cause conflicts with the DNS cache, leading to errors and slow loading times. Disabling extensions can help identify if this is the root cause of the problem. To disable extensions, click on the three dots in the top right corner of the Chrome window and select “More tools” and then “Extensions.” From there, you can disable all extensions or selectively disable them one by one to find the culprit. Once you have identified the problematic extension, you can either remove it or update it to the latest version. Disabling extensions can also help improve Chrome’s overall performance and speed up browsing. So, if you’re experiencing issues with chrome://net-internals/#dns, try disabling your extensions and see if it solves the problem.
-Solution 6: Disable VPN
If you’re still experiencing issues with chrome://net-internals/#dns after trying the previous solutions, don’t worry, there’s still hope! Solution 6 involves disabling your VPN. Sometimes, VPNs can interfere with Chrome’s DNS settings, causing issues with the chrome://net-internals/#dns command. By disabling your VPN, you may be able to clear your host cache without any further issues. This solution may not be ideal for everyone, especially if you rely on your VPN for security purposes. However, if you’re able to temporarily disable your VPN, it’s worth a shot to see if it resolves your chrome://net-internals/#dns issues. Remember to re-enable your VPN once you’re done clearing your host cache. If this solution doesn’t work, don’t give up just yet. There’s still one more solution to try – Solution 7: Reinstall Chrome.
-Solution 7: Reinstall Chrome
If you’ve tried all the previous solutions to fix the chrome://net-internals/#dns issue and still can’t seem to get it to work, don’t give up just yet! There’s still one more solution that you can try: reinstalling Chrome. This may seem like a daunting task, but it’s in fact quite simple. First, uninstall Chrome from your computer. Then, download the latest version of Chrome from the official website and install it on your computer. This will give you a fresh start and hopefully fix any issues you were having with the chrome://net-internals/#dns command. Don’t be discouraged if it takes a few tries to get it right – sometimes the simplest solution is the most effective. So go ahead, give it a try, and see if this solution works for you!