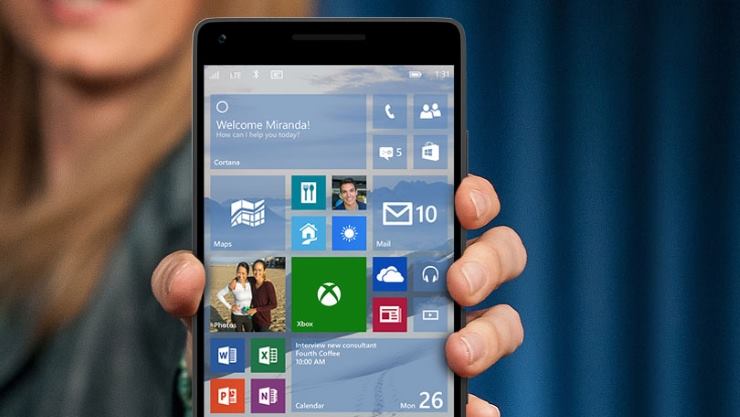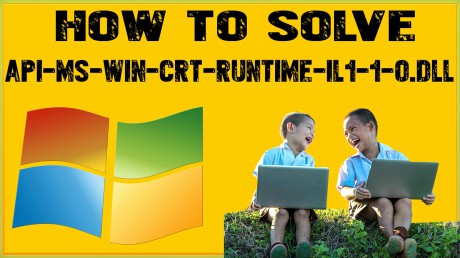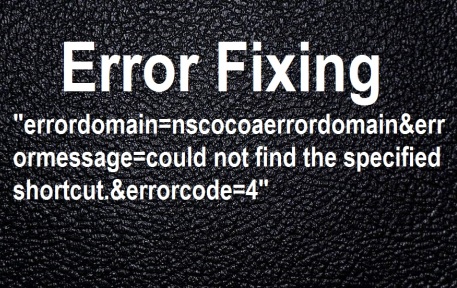In a dynamic digital world, managing printed documents efficiently is essential. Windows 11 provides a robust way to track your printing history, ensuring you never lose sight of important documents. This expert guide will walk you through the entire process of viewing your printed document history on Windows 11, helping you streamline your office tasks.
Why Track Printed Document History?
Tracking printed document history is beneficial for personal and professional reasons. Here’s why you might want to keep track:
Accountability:
Maintaining a print log helps in tracking who printed what and when, ensuring responsibility in the workplace.
Resource Management:
Monitoring print history helps manage paper and ink usage, optimizing resource allocation.
Error Rectification:
Accessing printed document history can help in identifying and correcting any printing errors.
Security:
Tracking printed documents ensures that sensitive information is not being inappropriately printed or misused.
Also Read: Why Does My Phone Say SOS Only? Reasons Behind Connectivity Issues
Enabling Printed Document History on Windows 11
Before you can view your print history, you need to enable the print logging feature on your Windows 11 system. Here’s how:
1. Open the Control Panel:
Search for “Control Panel” in the Windows search bar and click to open it.
2. Devices and Printers:
From the Control Panel, access the “Hardware and Sound” section, and then navigate to the “Devices and Printers” option.
3. Printer Properties:
Right-click on the desired printer and select “Printer properties” from the context menu that appears.
4. Advanced Tab:
Navigate to the “Advanced” tab.
5. Enable Logging:
Enable the “Keep printed documents” option, then click “Apply” and “OK” to save the changes.
This will enable the logging of all documents printed on this specific printer.
Viewing Printed Document History
Once you have enabled print logging, you can access your print history in two primary ways: using the Event Viewer or through the Windows Print Queue.
Using Event Viewer
Windows Event Viewer provides a comprehensive log of your system’s activities, including printing tasks. Here’s how to access your print history using the Event Viewer:
- Open Event Viewer: Access the Event Viewer by pressing Windows+X and selecting the corresponding option.
- Expand Applications and Services: In the left pane, expand “Applications and Services Logs.”
- Microsoft: Go to Microsoft > Windows > PrintService.
- Operational Log: Click on “Operational.”
Here, you’ll find logs detailing all print jobs, including time stamps, document names, and printing status.
Using Windows Print Queue
For a quick glance at recent print jobs, the Windows Print Queue is convenient:
- Open Devices and Printers: Go to Control Panel > Hardware and Sound > Devices and Printers.
- Select Printer: Select the desired printer by double-clicking on it.
- View Print Queue: A window will open showing all documents currently in the queue and recently printed documents.
Troubleshooting Common Issues
Print History Not Available
If your print history isn’t showing up, ensure that print logging is enabled (as detailed above). If it is enabled and still not working, try restarting your computer.
Event Viewer Logs Missing
Sometimes, the Event Viewer might not display your print history correctly. Make sure the “Operational” log is enabled:
- Open Event Viewer: Open the Event Viewer via the Windows+X menu.
- Navigate to PrintService: Go to Applications and Services Logs > Microsoft > Windows > PrintService.
- Enable Operational Log: Right-click on “Operational” and select “Enable Log.”
Printer Not Showing in Devices and Printers
If your printer isn’t showing in Devices and Printers, try the following:
- Reinstall Printer: Remove the printer and reinstall it.
- Check Connections: Ensure your printer is correctly connected and turned on.
- Update Drivers: Updating your printer drivers might solve connectivity issues.
Conclusion
Understanding how to view your printed document history on Windows 11 is an invaluable skill. It aids in accountability, resource management, error rectification, and security. Whether you choose to use the Event Viewer or the Windows Print Queue, following this expert guide will ensure you can easily access your print history whenever needed.
FAQs:
FAQ 1: How can I enable the tracking of print history on a Windows 10 computer?
Answer: To enable print history tracking on Windows 10, perform the following steps:
- Open the Settings app then press the
Windows + ibuttons. - Navigate to the Bluetooth & Devices section, then select the Printers & Scanners option.
- Select your printer from the list.
- Click on
Printer Properties. - Switch to the
Advancedtab. - Check the box next to
Keep Printed Documents. - Click
Applyand thenOKto save the changes.
FAQ 2: How do I view the print history using Event Viewer?
Answer: To view print history using Event Viewer on Windows 10:
- To access the Event Viewer, open the search bar at the bottom-left of your screen, type “Event Viewer”, and then select the Event Viewer icon from the search results.
- In the Event Viewer window, navigate totext
Applications and Services Logs > Microsoft > Windows > PrintService. - Expand
PrintServiceand then right-click onOperational. - Select
Propertiesand in theGeneraltab, check the box next toEnable Logging. - Click
ApplyandOK. - The print history will be visible in the PrintService Operational log.
FAQ 3: Can I view recently printed documents directly from the Print Queue?
Answer: Yes, you can view recently printed documents directly from the Print Queue:
- Open the Start menu by clicking the Windows icon.
- Type “Control Panel” and press
Enter. - Navigate to the “Devices and Printers” option located under the “Hardware and Sound” section of the Control Panel.
- Right-click your printer and select ‘See what’s printing’.
- The print queue will show pending print jobs. If you have enabled
Keep Printed Documents, you will see recently printed documents as well.
FAQ 4: What should I do if my printed document history doesn’t show up?
Answer: If your printed document history doesn’t show up:
- Ensure ‘Keep Printed Documents’ is enabled in printer properties.
- Verify that logging is enabled in the Event Viewer for
PrintService > Operational. - Check if the Event Viewer is correctly configured by navigating totext
Applications and Services Logs > Microsoft > Windows > PrintServiceand ensuring that logging is enabled. - If you just enabled these features, note that print history will be available only for future print jobs, not retroactively.
FAQ 5: Are there third-party tools available to keep a detailed print history on Windows 10?
Answer: Yes, third-party tools like PaperCut Print Logger can be used to maintain a detailed print history on Windows 10. PaperCut Print Logger provides detailed information such as the time of print, the user who issued the print command, the document title, number of pages, and more. To use it:
- Download and install PaperCut Print Logger from its official website.
- The tool will run in the background and log all print jobs.
- Access the log by navigating to the installation directory (e.g.,
C:\Program Files (x86)\PaperCut Print Logger) and double-clicking on theViewLogsshortcut to view the print history.