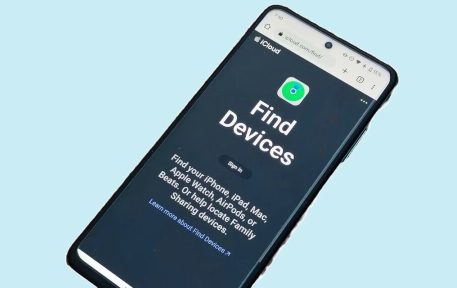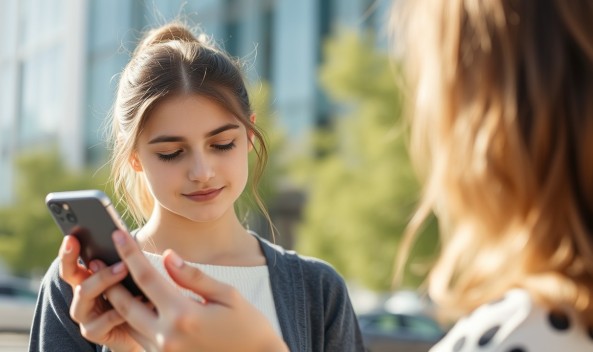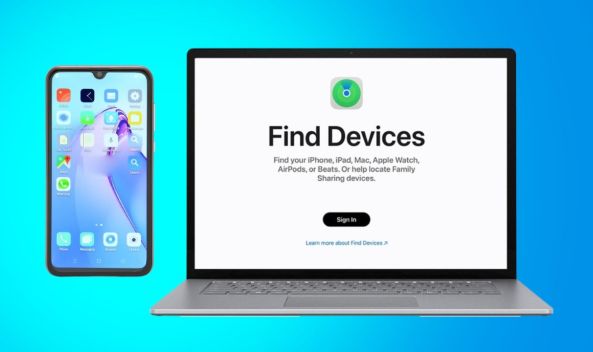In the increasingly interconnected world we live in, the ability to maintain seamless communication is paramount. iPhones, being one of the most popular smartphones globally, are central to this communication. However, one frustrating issue many users encounter is the “SOS Only” message on their devices. This article will delve into the potential causes of this issue and provide comprehensive steps to restore full connectivity, ensuring your iPhone operates optimally.
Understanding the “SOS Only” Message
The “SOS Only” message indicates that your iPhone can only make emergency calls due to lack of network service. This situation can arise from several factors, from simple technical glitches to more complex carrier-related issues. Understanding these causes is the first step toward resolving the problem effectively.
Common Causes of the “SOS Only” Message
- Network Signal Issues
- Weak Signal: In many cases, the “SOS Only” message appears because your iPhone is in an area with poor or no network coverage. This could be due to geographical factors, such as being in a remote location, or physical obstructions, like buildings and walls.
- Network Congestion: High network traffic can also cause connectivity issues, especially in densely populated areas or during events where many people are trying to use the network simultaneously.
- Carrier-Related Issues
- Network Outages: Sometimes, the problem may lie with your carrier. Network outages or maintenance work can disrupt service temporarily, leading to the “SOS Only” message.
- Account/Billing Problems: Issues with your mobile carrier account, such as unpaid bills or account suspension, can also result in restricted network access.
- SIM Card Problems
- SIM Card Damage: A damaged or improperly inserted SIM card can prevent your iPhone from connecting to the network. Physical defects or contamination on the SIM card can impede proper functioning.
- SIM Card Deactivation: If your SIM card has been deactivated or its registration with your carrier has been revoked, you will experience connectivity issues.
- Software Glitches
- iOS Bugs: Sometimes, iOS updates or bugs can cause connectivity issues. Software glitches might interfere with your phone’s ability to connect to the network, leading to the “SOS Only” message.
- Corrupt Settings: Improper or corrupt network settings can also contribute to this problem. Incorrect APN settings, for instance, might prevent your phone from establishing a reliable network connection.
Quick Fixes to Restore Full Connectivity
1. Check for Network Coverage
Relocate: If you are in an area with poor reception, try moving to a different location to see if the network signal improves. Often, moving to higher ground or an area with fewer obstructions can enhance signal strength.
Verify Coverage: Check your carrier’s coverage map to ensure you are in an area with available service. This can help confirm whether the issue is due to genuinely poor coverage or another underlying problem.
2. Restart Your iPhone
Simple Restart: A simple restart can often resolve temporary glitches. Press and hold the On/Off button until the “slide to power off” slider appears. Slide it to turn off the device, wait a few seconds, and then turn it back on.
Force Restart: In cases where a regular restart doesn’t help, try a force restart. This varies by iPhone model:
For iPhone 8 and later versions: Rapidly press and release the volume up button, then the volume down button, and finally press and hold the side button until the Apple logo show on screen.
For iPhone 7 and 7 Plus: Press and hold both the volume down button and the power button until the Apple logo appears.
For iPhone 6s and earlier: Press and hold both the home button and the power button until the Apple logo appears.
3. Check SIM Card
Remove and Reinsert: Removing the SIM card and reinserting it can sometimes resolve connectivity issues. Ensure the SIM card is properly seated in the tray and free from damage or dirt.
Inspect for Damage: Check the SIM card for any signs of damage. If there are noticeable defects, you might need to replace the SIM card by contacting your carrier.
4. Toggle Airplane Mode
Temporary Disconnection: Turning on Airplane Mode will disconnect your iPhone from all wireless networks. Toggle Airplane Mode on, wait for about 10 seconds, and then toggle it off. This can reset the network connection and resolve temporary issues.
Update Carrier Settings
Updating carrier settings ensures your iPhone operates seamlessly with your carrier’s network. This process can enhance connectivity, add support for new features, and fix bugs for optimal performance.
Read Also: Steam Won’t Open? 10 Ways to Fix It
Comprehensive Solutions and Advanced Troubleshooting
If the quick fixes provided in the first part of this article do not resolve the “SOS Only” issue on your iPhone, more advanced troubleshooting steps may be necessary. Here are additional methods to help you restore full network connectivity.
1. Update iOS
Software Updates: Ensure your iPhone’s software is up-to-date. Apple frequently releases updates that address bugs and improve network connectivity. Go to Settings > General > Software Update, and if an update is available, download and install it.
Automatic Updates: Consider enabling automatic updates to ensure your device always runs the latest software versions. This can prevent many issues, including network-related problems.
2. Reset Network Settings
Network Reset: Resetting the network settings on your iPhone can resolve many connectivity issues. This will erase all saved Wi-Fi passwords, VPN settings, and other network configurations. To reset network settings, go to Settings Option > General > Reset > Reset Network Settings.
3. Re-register on the Network
Network Registration: Occasionally, forcing your iPhone to re-register on the mobile network can solve connectivity issues. This can be done by accessing Settings > Cellular > Cellular Data Options > Enable LTE and toggling between different modes (e.g., Voice & Data, Data Only).
4. Contact Your Carrier
Carrier Support: If the problem persists, contact your mobile carrier for assistance. They can check for any network outages, account issues, or SIM card problems that might be causing the “SOS Only” message. Your carrier might also provide a replacement SIM card if necessary.
5. Restore iPhone to Factory Settings
Backup Data: Before performing a factory reset, back up all your data through iCloud or iTunes. Go to Settings > [Your Name] > iCloud > iCloud Backup > Back Up Now or connect your iPhone to your computer and use iTunes for backup.
Factory Reset: Restore your iPhone to its factory settings by navigating to Settings > General > Reset > Erase All Content and Settings. This process will erase all personal data and return the iPhone to its original state. After the reset of phone, set up your iPhone as a new device or restore it from a backup.
Preventive Measures to Avoid “SOS Only” Issues
While it is crucial to know how to troubleshoot and resolve connectivity problems, taking preventive measures can help you avoid these issues altogether. Here are some tips to maintain a stable network connection on your iPhone:
- Regularly Update Your iPhone
- Keep your iPhone’s software and carrier settings up-to-date to benefit from the latest enhancements and bug fixes.
- Monitor Signal Strength
- Be aware of areas with poor signal and avoid them if possible. Use network signal booster apps to identify strong signal locations.
- Maintain Your SIM Card
- Regularly inspect your SIM card for damage and clean it carefully to avoid connectivity issues.
- Use Quality Accessories
- Use certified chargers and cables to avoid hardware-related problems that can lead to connectivity issues.
- Optimize Network Settings
- Customize your network settings based on your location and carrier recommendations. This includes adjusting LTE/5G settings and disabling unnecessary network services like VPNs when not in use.
Conclusion
The “SOS Only” message on your iPhone can be frustrating, but understanding the underlying causes and knowing how to address them can quickly restore your full connectivity. For many users, the question, “Why does my phone say SOS only?” arises from issues such as network signal problems, SIM card issues, software glitches, or carrier-related matters. The steps outlined in this article provide a comprehensive guide to troubleshooting and resolving the issue. By keeping your device updated and following preventive measures, you can maintain a stable network connection and ensure your iPhone operates at its best